3Ds Max
Kegiatan Belajar : Mengenali menu, kontrol animasi dan pembuatan
animasi sederhana.
a. Tujuan Kegiatan Pemelajaran
1) Peserta Diklat dapat menggunakan menu-menu dan shortcut dalam proses pembuatan animasi dimensi 3 dengan tepat.
2) Peserta Diklat dapat menggunakan kontrol animasi secara tepat untukpengaturan waktu dan pergerakan animasi.
b. Uraian Materi
akan menjumpai jendela tampilan/tampilan antar muka (interface) dengan desain yang khusus, jendela tampilan ini dapat diubah model tampilannya sesuai dengan selera dan kepentingan masing-masing pemakai.
Keterangan Gambar
- Menu Bar
- Toolbar
- TimeSlider
- AutoKey
- ViewPort yang aktif
- Play Animation
- Time Configuration
- Viewport Navigation control
- Object Categori
- Command Panel
- Spinner Snap Toggle
- Named Selection Set
- Mirror Selected Objects
- Align
- Layer Manager
- Curve Editor
- Schematic View
- Material Editor
- Render Scene
- Render Type
- Quicle Render
1.1 Viewport
Anda dapat merubah tampilan Viewport dengan memilih beberapa type tampilan sesuai dengan gambar diatas, caranya Klik Kanan pada label Viewport misalnya pada label Perspektif lalu pilih Configure pada kotak dialog Viewport Configuration lalu Klik tab Layout, pilih model viewport yang diinginkan atau melalui menu bar Pilih Customize à Viewport Configuration à Layout klik model Viewport yang disukai.
Anda juga dapat merubah dengan mengetikkan Hotkey melalui keyboard: tekan huruf
T untuk Top,melihat dari arah atas objek.
B untuk Bottom ,melihat dari arak bawah objek.
L untuk Left,melihat dari arah kiri objek.
R untuk Right, melihat dari arah kanan objek.
F untuk Front, melihat dari arah depan objek.
K untuk BacK, melihat dari arah belakang objek.
P untuk Perspektive, melihat berdasarkan sudut pandang mata.
C untuk Camera, melihat objek dari kamera tertentu
Yang dimaksud dengan Origin dalam 3dsMax adalah adalah pusat alam semesta (center of the universe) dengan kata lain pusat sumbu, semua pekerjaan dalam ruang kerja 3dsMax berpedoman pada origin tersebut dengan menggunakan angka koordinat X, Y dan Z. Angka koordinat dari origin adalah 0,0,0 yang mewakili dari X, Y, Z pada pusar ruang kerja 3dsMax.
Dalam 3dsMax dimensi dasar yaitu ( lebar, kedalaman dan tinggi) dan (kanan kiri atas bawah maju dan mundur) diwakili oleh arah X,Y dan Z dan disebut dengan Sumbu X, Y, dan Z
Koordinat X, Y, dan Z
Dalam 3dsMax pengukuran dilakukan dengan menggunakan arah sumbu X, Y, dan X. Sumbu X mewakili arah Horisontal atau kanan dan kiri (lebar) , sumbu Y mewakili arah maju dan Mundur (panjang), sedangkan sumbu Z mewakili arah Vertikal atau atas dan bawah.
Aturan universal dari penulisan angka koordinat adalah contoh: 55,60,65 angka pertama 55 adalah nilai nomerik koordinat X, angka kedua 60 merupakan nilai nomerik koordinat Y, dan angka ketiga 65 merupakan nilai nomerik koordinat Z.
Satuan Pengukuran
Satuan Pengukuran dapat diatur sendiri pada menu bar
Customizeà Units Setupàklik System Unit Setup
anda bisa memilih Centimeter, inches,Feed bahkan kilometer
atau Customizeà Units Setup pada Display Unit Scale
pilih Metric Pilih Centimeter
1.Menu Bar
menu bar adalah menu biasa seperti program Windows pada umumnya dan dapat digunakan baik dengan mengkliknya menggunakan mouse atau menekan Alt + huruf pada menu bar yang digaris bawahi
Tools : adalah parintah-perintah pada main toolbar, untuk meng-aktifkannya tekan Alt T
Group : berisi perintah-perintah untuk mengelola grouped objek tekan(Alt G)
Create : berisi perintah-perintah untuk membuat objek(Alt C), ini juga terdapat pada Command Panel pada gambar
Modifiers : berisi perintah-perintah untuk memodifikasi(merubah) objek(Alt O).
Character : berisi perintah-perintah untuk membuat anatomi(Struktur) karakter. Alt h
Animation : berisi perintah-perintah untuk menganimasi objek(Alt A).dan tekan /
Graph Editor : Memungkinkan anda untuk mengedit Animasi pada Track View dan objek
Rendering : berisi perintah-perintah untuk Rendering(Alt R Atau F9 Atau F10),Special Effects, Video Post dan Environment.
Customize : Memungkinkan untuk mengcustom jendela tampilan (User interface) Alt U
MAXScript : Untuk menggunakan Script(bahasa Pemrograman) dalam 3dsMax (Alt M).
Help : Menu bantuan dan berisi tutorial 3dsMax (Alt H)
Catatan: Perintah-perintah diatas adalah Perintah dari Menu Bar
2. Toolbar : Tombol-tombol untuk memberi perintah secara cepat
3. Time slider : Jumlah frame yang diperlukan untuk menjalankan animasi
4. Status bar dan Prompt line : Berisi tombol-tombol Animasi
5. Koordinat (x,y,z) display : Letak tempat objek/titik dibuat
6. Auto key (Animation Key Ing Control) : tombol untuk meng-aktifkan proses pembuatan Animasi.
7. Time configuration : Cara mengatur waktu(konfigurasi) animasi.
8. Viewport navigation control : Pengaturan kwalitas tampilan suatu viewport.
9. Keyboard Entry : Tempat memasukkan/mengisi angka atau data dari keyboard.
10. Object category : Pengelompokan beberapa perintah panel dalam pembuatan objek.
11. Keyboard shortcut override toggle : Berfungsi untuk meng-aktifkan shortcut utama dan shortcut untuk fasilitas tertentu, sebagai contoh Editable mesh, Track View, NURBS dsb
12. Snap : Penguncian objek pada sumbu tertentu.
1.2 Viewport Control
Viewport Control adalah tombol-tombol untuk mengatur pandangan/cara melihat pada viewport tertentu. Pengaturan tersebut adalah :
1.Zoom : Untuk memperbesar/memperkecil tampilan objek pada viewport yang aktif.
2.Zoom All : Untuk memperbesar/memperkecil tampilan objek pada semua viewport.
3. Zoom Extents : Memperbesar tampilan objek secara maksimal pada viewport yang aktif. (Alt W)
4.Zoom Extents All : Menampilkan seluruh objek secara optimum pada semua viewport.
5.Field of View : Memperbesar/mempersempit sudut pandang (mengatur luas area tampilan) dengan cara Klik dan drag.
6.Pan : Menggeser tampilan didalam viewport.
7.Arc Rotate : Memutar tampilan objek dalam viewport.
8.Min/Max Toggle : Memaksimalkan/meminimalkan jumlah viewport pada layer (mengubah viewport menjadi 1 buah viewport atau 4 buah viewport)
1.3 Command Panel
Command Panel ialah tombol-tombol perintah yang tersusun atas 6 panel dan merupakan bagian yang penting pada 3DSMax, karena hampir semua perintah ditempatkan disini, misal pembuatan objek beserta parameternya, memodifikasi objek, character modeling dan animasi.
Ke 6 panel yang menyusun Command panel ialah:
1. Create: Panel ini berisi perintah-perintah untuk membuat objek yang dikelompokkan menjadi 7 kategori: 1.Geometry; 2.Shapes; 3.Lights; 4.Cameras; 5.Helpers; 6.Space Warps; 7.Systems, tujuh kategori tersebut mempunyai sub-kategori yang berbeda-beda pula:
1.1.Geometry : pada 3DSMax memiliki 11 pokok Bahasan yang meliputi: 1.Standart Primitives 2. Extended Primitives 3. Compound Object 4.Particle System 5.Patch Grids 6.NURBs Surfaces 7.AEC Extended 8.Dynamics Objects 9.Stairs 10.Door 11.Windows.
1.2.Shapes : Splines dan NURBS curves; Spline terdiri dari 11 objek: 1.Line 2.Arc 3.Circle 4.NGon 5.Text 6.Section 7.Rectangle 8.Ellipse 9.Donut 10.Star 11.Helix
2.Modify: Panel ini terdiri dari perintah yang berhubungan dengan modifier dan editing tool untuk meng-aktifkan Modifier list pada panel modify Klik dropdown lalu pilih/sorot jenis modifier yang Diperlukan.
Panel Modify dapat digunakan untuk keperluan:
– Mengubah parameter penyusun objek terpilih
– Mengaplikasikan modifier untuk mengubah
geometri dari suatu objek atau kumpulan objek
– Mengubah parameter Modifier.
– Menghapus modifier.
– Mengkonversi parametric objek menjadi editable objek.
– Hierarchy: Panel ini perintah untuk mengelola link dalam suatu hierarchy, joint, dan inverse kinematics.
– Motion: Panel ini terdiri dari perintah-perintah yang mengatur Animasi
Panel motion roolout tambahan bila anda memberikan animation Controller untuk objek yang terpilih.
– Display: Panel ini terdiri dari perintah-perintah untuk menampilkan atau menyembunyikan Objek.
Utilities: Panel ini menyediakan akses untuk keperluan program.
1.4 Toolbar
Toolbar ialah kumpulan dari perintah-perintah yang digunakan secara cepat dan sering sekali dipergunakan.
bila Toolbar tersebut tidak muncul/tersembunyi untuk menampilkannya tekan Alt 6
Atau pada menu Bar Pilih Customise ->Show I->Show Main Toolbars
1 Undo membatalkan beberapa perintah yang terakhir (Ctrl Z)
2 Redo membatalkan perintah Undo (Ctrl A)
3 Select and Link: membuat link dari satu objek ke objek lainnya
4 Unlink Selection : melepaskan link dari objek yang terpilih.
5 Bind to Space Warp :meng-attach objek terpilih ke spece warp
6 Selection Filter :tool ini mempengaruhi seluruh perintah selection (select,select and link, select & move dan lainlain).klik tombol bertanda segitiga kecil
7 Select Object: memilih objek. Perintah ini dapat dipanggil dengan menekan Q
8 Select by Name: Memilih objek berdasarkan nama objek. Perintah ini dapat dipanggil dengan menekan H
9 Selection Region: Memilih objek menggunakan area pilihan dengan methode
Klik dan drag dalam hal ini ada 4 pilihan tool perhatikan tanda icon segitiga kecil
dipojok kanan bawah(fly out) klik disitu,: Rectangular, Circular,Fence dan Lasso.
10 Crossing Selection: memilih objek yang berada didalam Area pilihan dan
terpotong oleh area pilihan
11 Select and Move: Memilih dan memindahkan objek pada sumbu tertentu.
12 Select and Rotate: Memutar objek pada sumbu tertentu.
13 Select and Scale(Uniform): Menskala dan memilih objek, ada 3 macam pilihan:Rectangular, circular Fence dan Lasso.
14 Reference Coodinate System: Menentukan system koordinat yang akan digunakan. Menu drop down ini terdiri atas: View, Screen, Word, Parent, Lokal, Grid, Pick dan Object.
15 Use Pivot Point Center: Menskala atau memutar objek satu atau lebih beberapa
objek terpilih. Berdasarkan titik poros/sumbu masing-masing
16 Select and Manipulate: Memilih dan melakukan perubahan terhadap parameter, modifier atau controller dari objek yang dipilih.
17 Mirror: adalah fasilitas untuk mencerminkan objek, fasilitas ini dapat dijalankan dengan mengklik icon Mirror pada Toolbar atau klik tools lalu pilih Mirror pada menu bar
18 Array: ialah fasilitas untuk menggandakan suatu objek dalam jumlah banyak. Fasilitas Array dapat dijalankan dengan membuka kotak dialog Array, baik melalui icon Array pada toolbar maupun memilih Array pada menu bar Tools Tekan(Alt T A).
19 Align: memposisikan suatu objek relative terhadap objek lainnya.
20 Snap: berfungsi untuk meng-aktifkan Snap,klik kanan pada lokasi icon ini untuk meng-akses kotak dialog Grid dan Snap settings.
21 Keyboard Shorcut Override Toggle: Mengaktifkan shortcut utama atau meng-aktifkan shortcut utama dan shortcut fasilitas tertentu sekaligus. al: Editable mesh, Track View, Helpers, coumpond Object, NURBS dan lainlainnya
22 AutoGrid: autogrid dapat digunakan untuk membuat, menggabung atau mengimport suatu benda diatas permukaan benda yang lain yang lebih dahulu anda seleksi.
23 Layer Manager: adalah tempat untuk membuat atau menghapus layer dan mensetting visibilitas warna dan lain lain.
24Open Curve Editor: Membuka jendela Track View Curve editor, jendela ini dapat digunakan untuk mengatur dan mengedit Animasi.
25 Open Schematic View: Membuka Jendela Schematic View yang dapat digunakan untuk menghubungkan/Me-linkkan objek guna menyusun Hierarki.
26 Material Editor: tekam M untuk membuka jendela Material editor, berfungsi
untuk menempelkan Material yang akan diaplikasikan pada suatu objek tertentu.
27 Render Scene: Tekan F10 untuk membuka jendela Render Scene. Berfungsi untuk mengatur Render yang akan digunakan .
28 Render Type: Berfungsi untuk menentukan pandangan mana dari Viewport yang akan di Render,merender secara terpisah atau satu persatu.
29 Quick Render: Tekan F9 untuk membuka jendela Quick Render. Berfungsi untuk menjalankan perintah Render dengan menggunakan setting parameter yang terkhir digunakan tanpa membuka dialog Render Scene.
30 Name selection Set : membuat atau menamai grup dari beberapa objek. Kotak disebelahnya digunakan untuk memilih grup tersebut.
Untuk mempelajari animasi dimensi 3 pada 3D Studio Max kita harus mengetahui terlebih dahulu hal yang paling penting pada pembuatan animasi dimensi 3 yaitu kontrol animasi.
1) Kontrol Animasi
Kontrol animasi memegang peranan penting dalam proses membuat dan menjalankan animasi. Dalam kontrol tersebut terdapat Time Slider yang menampilkan key frame animasi yang Anda buat, Tampilan dan posisi kontrol animasi dapat dilihat pada gambar dibawah ini.
Gambar Kontrol Animasi
Time Slider
Merupakan baris keterangan yang menampilkan setiap frame pada animasi yang
anda buat. Pada saat anda menjalankan animasi dengan menggunakan Playback Controls, maka Time Slider akan bergerak dari posisi 0 sampai dengan
frame terakhir tergantung dengan jumlah frame yang anda tentukan. Tanpa menjalankan animasi dengan Playback Control, Anda juga dapat melihat setiap gerakan pada masing-masing frame dengan cara menggeser tombol Time Slider secara manual
Toggle Animation Mode
Merupakan tombol untuk menentukan mode dalam proses pembuatan animasi. Dalam hal ini terdapat dua mode proses pembuatan animasi, yaitu dengan menggunakan mode Auto Key dan Set key. Tombol ini akan melakukan perekaman pada semua perubahan terhadap desain kerja anda yang akan menghasilkan sebuah animasi.
Playback Controls
Merupakan kumpulan tombol untuk menjalankan animasi yang telah anda buat. Anda dapat menggunakan tombol play animation untuk menjalankan animasi secara keseluruhan , Go To Start untuk menuju ke posisi Frame awal, Previous Frame untuk menuju Frame sebelumnya, Next Frame menuju frame berikutnya, dan Go to End menuju posisi frame paling akhir
Time Box
Menampilkan nilai frame yang aktif pada saat anda menjalankan animasi selain menampilkan nilai frame secara otomatis, Anda juga dapat mengetikan sebuah nilai frame Box untuk menuju ke posisi frame tersebut
Time Configuration
Merupakan tombol yang berfungsi untuk mengatur konfigurasi jumlah frame dan waktu yang anda butuhkan untuk pembuatan suatu animasi
2) Mengatur Konfigurasi Animasi
Dengan mengatur terlebih dahulu konfigurasi animasi yang akan anda buat, maka anda dapat menentukan total penggunaan frame, jumlah frame per detik (FPS), kecepatan, dan beberapa konfigurasi animasi lainnya. Semakin banyak jumlah frame dalam sebuah rangkaian animasi, maka semakin baik kualitas animasi tersebut. Untuk mengatur konfigurasi animasi, gunakan perintah berikut
Klik tombol Time Configuration sehingga akan ditampilkan kotak dialog Configuration seperti terlihat pada gambar 6 dibawah ini.
Gambar Time Configuration
5 Komentar »
{ RSS feed for comments on this post} · { TrackBack URI }
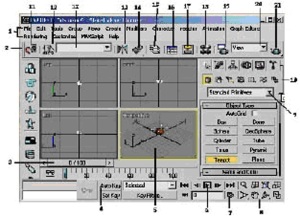



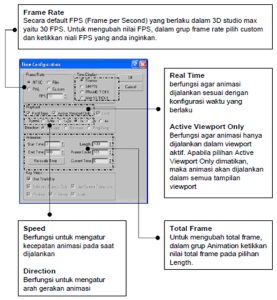
sandra wahyudiana Said:
on September 7, 2011 at 3:56 am
thank you,ngebantu banget!!!!!
Azzahra Said:
on Februari 11, 2012 at 10:01 am
baguuuus ^__^
intan dwi rahayu Said:
on Juli 26, 2016 at 7:58 pm
Mas cara mengaktifkan keyboard pada 3dmax 2013 bagaimana ya? Waktu itu salah salah klik. Jadi nya keyboard saya gak bisa digunain klo ngerjain 3d. Mohon bantuannya mas
falakh Said:
on Juli 28, 2018 at 6:32 pm
Pencet “C” – camera viewport : akan menampilkan arah view sesuai arah camera
Pencet “CTRL+C” – Creat Camera : yang ini sangat membantu jika kita susah mengatur view camera , kita tinggal mengatur nya lewat viewport Perspective ,jika di rasa sudah pas Pencet “CTWL+C” maka camera dan target camera otomatis ter Creat,dan viewport berganti menjadi viewport camera.
Pencet “P” – Viewport Perspective : tampilan viewport yang hanya jika membaut objek akan dimulai dari letak gride.
Pencet “U” – viewport Orthograpic : tampilan viewport yang jika membuat objek akan di mulai dari tampilan yang terlihat “saat ini”.
Pencet “L” – Viewport Left : tampilan Viewport akan terlihat dari kiri.
Pencet “F” – Vieport Front : Tampilan Viewport akan terlihat dari Depan.
Pencet “T” – Viewport Top : Tampilan Viewport akan terlihat dari atas.
Pencet “B”- Viewport Bottom : Tampilan Viewport